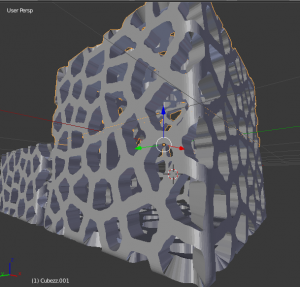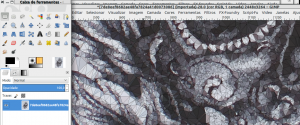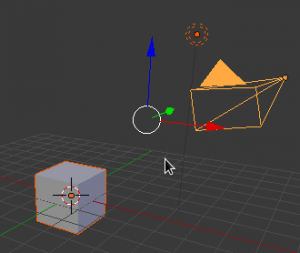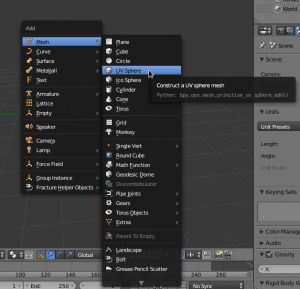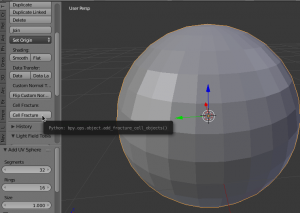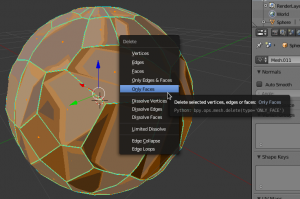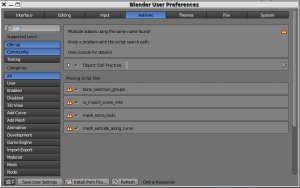 Basta digitar "Cell Fracture" para encontrar o recurso. Feito isso habilite o mesmo e feche esta janela. Agora vamos usá-lo sobre a esfera, para tal, selecione a mesma com o botão direito do mouse e do lado direito a ferramenta que acabamos de habilitar já estará disponível para uso: Uma vez ativada a ferramenta, nenhuma ação é necessária a não ser mandar a mesma executar a tarefa, porém, é possível modificar o tamanho das células e o seu posicionamento, o que pode ser feito em outras ocasiões. Concluído o trabalho, é necessário alterar a visualização para a segunda camada da cena 3d para que se possa ver o resultado da ação da ferramenta bem como continuarmos trabalhando na malha. Feito isso, utilize o comando "A" presente no seu teclado para selecionar todos os pedaços do objeto, por fim aplique o comando "Ctrl + J" para unificá-los!
Basta digitar "Cell Fracture" para encontrar o recurso. Feito isso habilite o mesmo e feche esta janela. Agora vamos usá-lo sobre a esfera, para tal, selecione a mesma com o botão direito do mouse e do lado direito a ferramenta que acabamos de habilitar já estará disponível para uso: Uma vez ativada a ferramenta, nenhuma ação é necessária a não ser mandar a mesma executar a tarefa, porém, é possível modificar o tamanho das células e o seu posicionamento, o que pode ser feito em outras ocasiões. Concluído o trabalho, é necessário alterar a visualização para a segunda camada da cena 3d para que se possa ver o resultado da ação da ferramenta bem como continuarmos trabalhando na malha. Feito isso, utilize o comando "A" presente no seu teclado para selecionar todos os pedaços do objeto, por fim aplique o comando "Ctrl + J" para unificá-los! 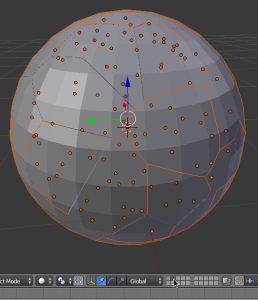 Feito isso, vamos agora alterar para o modo de edição direta da malha 3d, isso se faz precionando a tecla "Tab", presente no seu teclado.
Feito isso, vamos agora alterar para o modo de edição direta da malha 3d, isso se faz precionando a tecla "Tab", presente no seu teclado. 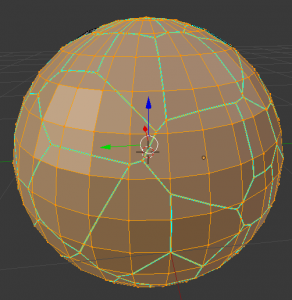 A nossa esfera está tomada por filetes laranjas e azuis, isso nos diz que todas as suas faces, estão selecionadas enquanto que as marcações azuis remetem as fraturas provocadas pela ferramenta anterior. Prosseguindo, vamos agora limpar a malha dissolvendo as faces para facilitar a eliminação posterior das mesmas uma vez que queremos apenas as fraturas eliminando todo o resto.
A nossa esfera está tomada por filetes laranjas e azuis, isso nos diz que todas as suas faces, estão selecionadas enquanto que as marcações azuis remetem as fraturas provocadas pela ferramenta anterior. Prosseguindo, vamos agora limpar a malha dissolvendo as faces para facilitar a eliminação posterior das mesmas uma vez que queremos apenas as fraturas eliminando todo o resto. 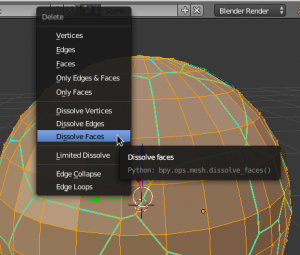 Feito isso, reparem que agora a malha parece e é realmente muito menos complexa! Para finalizar, pressione novamente a tecla "x" e delete apenas as faces do objeto:
Feito isso, reparem que agora a malha parece e é realmente muito menos complexa! Para finalizar, pressione novamente a tecla "x" e delete apenas as faces do objeto: 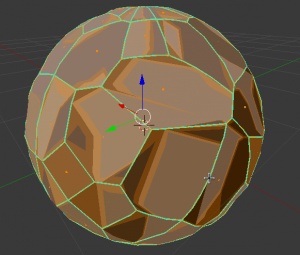
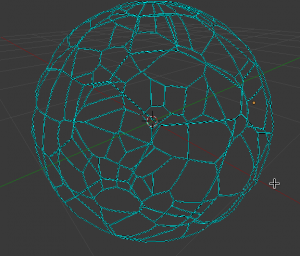
Agora vamos voltar para o modo "Objeto" do Blender e transformar o frame gerado pelas fraturas em curvas vetoriais! Isto se faz necessário para que possamos preencher a fratura com uma nova malha sem esforço!
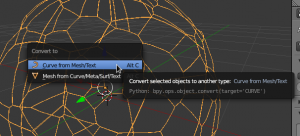 Feito isso, vamos agora extrudir a nossa nova curva! Para tal, basta aplicar um pequeno valor de extrusão na aba de controle de curvas vetoriais presente do lado direito da interface do Blender! Se desejar você também pode brincar com a profundidade e a resolução da mesma como no exemplo abaixo:
Feito isso, vamos agora extrudir a nossa nova curva! Para tal, basta aplicar um pequeno valor de extrusão na aba de controle de curvas vetoriais presente do lado direito da interface do Blender! Se desejar você também pode brincar com a profundidade e a resolução da mesma como no exemplo abaixo: 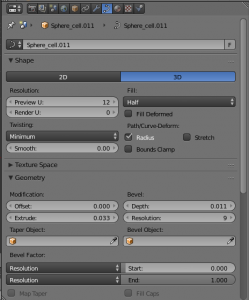
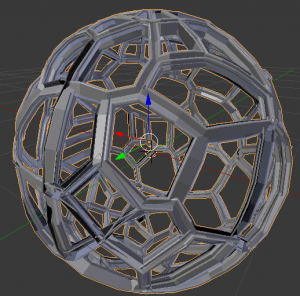 Wow mas... não ACABOU! Para quem desejar ir além.... =] , volte para o passo antes da extrusão e adicione um circulo simples posicionando o mesmo na lateral da nossa esfera:
Wow mas... não ACABOU! Para quem desejar ir além.... =] , volte para o passo antes da extrusão e adicione um circulo simples posicionando o mesmo na lateral da nossa esfera: 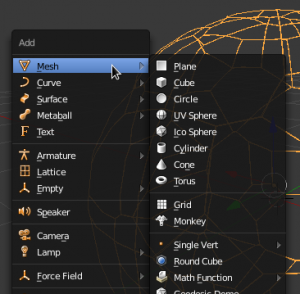 Feito isso, mova o circulo para a extremidade direita da esfera.
Feito isso, mova o circulo para a extremidade direita da esfera. 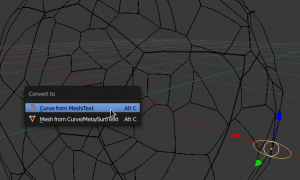 Por fim selecione a nossa esfera e o circulo transformando ambos em curvas, feito isso selecione apenas a esfera e na aba de controle vetorial navegue até a opção denominada "Bevel'. Uma vez ali, adicione o circulo que criamos e a esfera assumirá o contorno liso do mesmo!
Por fim selecione a nossa esfera e o circulo transformando ambos em curvas, feito isso selecione apenas a esfera e na aba de controle vetorial navegue até a opção denominada "Bevel'. Uma vez ali, adicione o circulo que criamos e a esfera assumirá o contorno liso do mesmo! 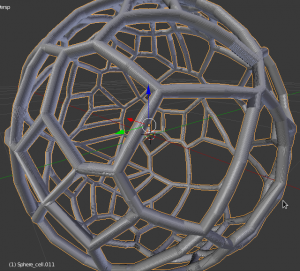
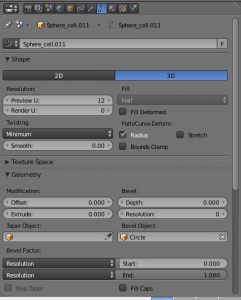 Se modificarmos o tamanho do circulo que criamos podemos controlar também a espessura do padrão que criamos para a esfera!
Se modificarmos o tamanho do circulo que criamos podemos controlar também a espessura do padrão que criamos para a esfera! 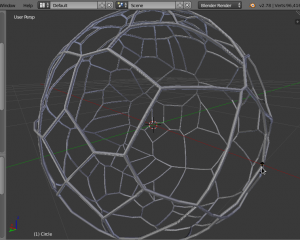 Esta mesma técnica também pode ser usada com outros formatos geométricos clássicos como o próprio cubo por exemplo! Mas isso vai ficar como experimento para quem desejar experimentar e nos enviar o resultado impresso que tal? Dito isso, vejo vocês no nosso próximo assunto! Boas festas pessoal!
Esta mesma técnica também pode ser usada com outros formatos geométricos clássicos como o próprio cubo por exemplo! Mas isso vai ficar como experimento para quem desejar experimentar e nos enviar o resultado impresso que tal? Dito isso, vejo vocês no nosso próximo assunto! Boas festas pessoal!